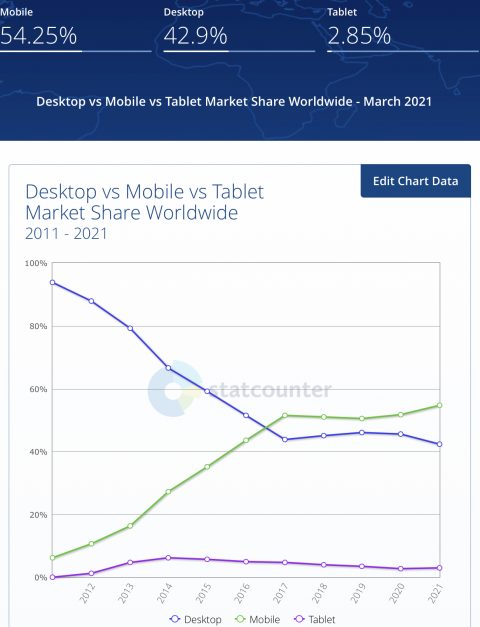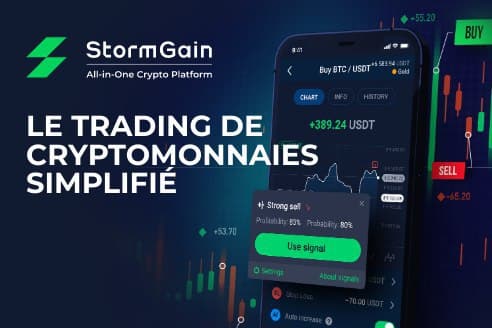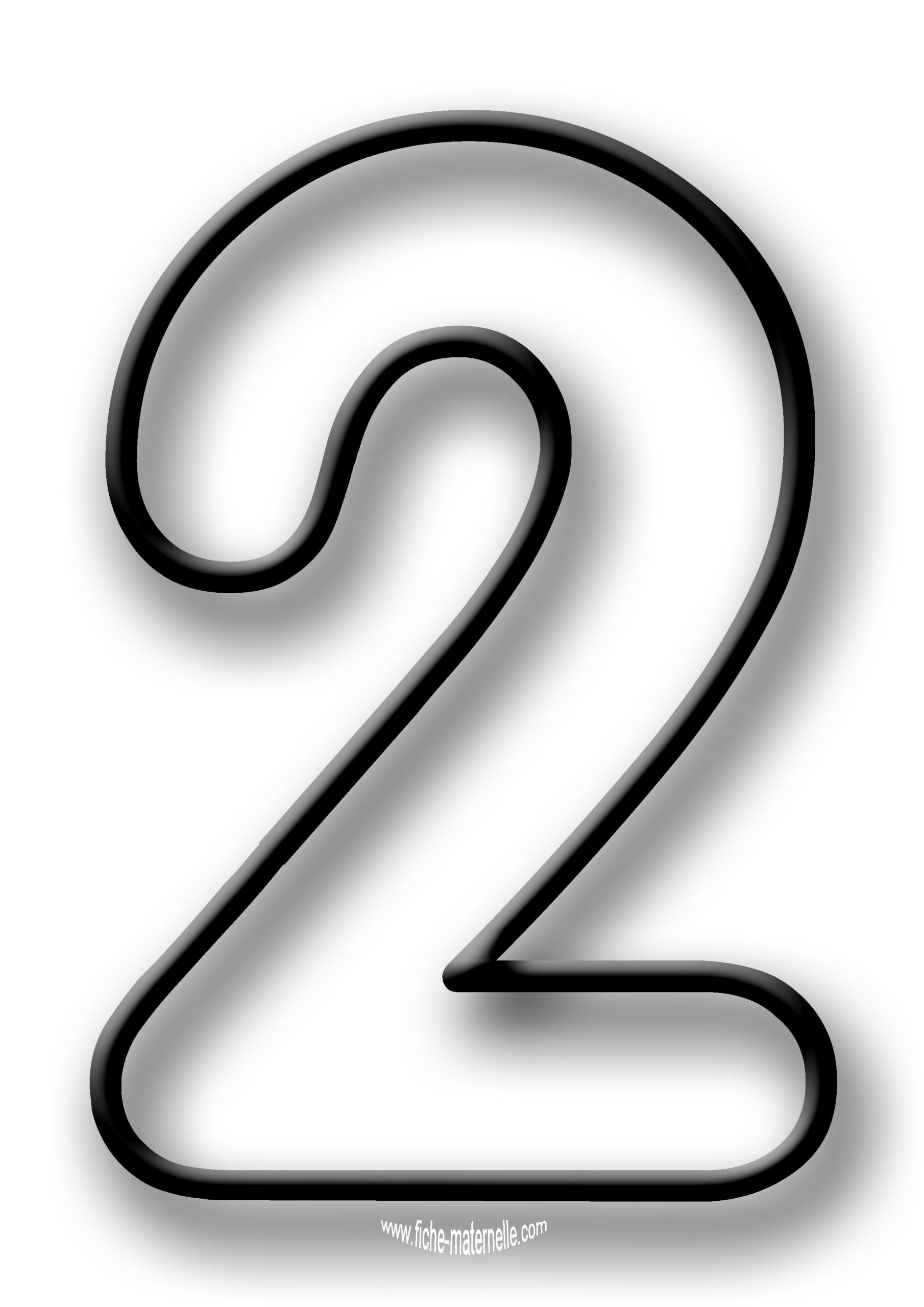Les smartphones, tablettes et autres appareils mobiles ont radicalement changé la façon dont nous accédons et naviguons sur le Web.
Les derniers chiffres de Statcounter montrent que le pourcentage d’activité de navigation Web sur les appareils mobiles dépasse le bureau d’une marge qui ne cesse de croître.
Le mobile détient 54,25% de la part de marché de la navigation Web en mars 2021, tandis que le bureau détient 42,9% de part de marché.
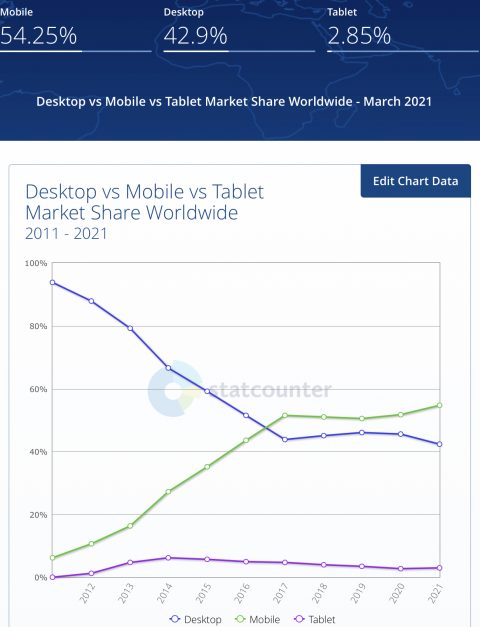
Cela ne signifie pas que les ordinateurs de bureau et leur configuration traditionnelle du clavier et de la souris sont désormais obsolètes, loin de là, en fait.
L’expérience Web basée sur le bureau est très vivante et est la plus idéale pour la navigation et la recherche intensives.
Sans oublier, il continue d’être la plate-forme de facto pour effectuer un travail sérieux, même si les téléphones mobiles et les tablettes haut de gamme offrent désormais autant de puissance sous le capot que les ordinateurs de bureau.
Et en ce qui concerne les navigateurs Internet de bureau, Google Chrome est de loin le navigateur le plus populaire, avec une part de marché de 64%.
En comparaison, le deuxième navigateur le plus populaire, Safari, ne représente que 19% du marché.
Voici une liste des raccourcis Chrome les plus utiles qui augmenteront votre productivité lors de la navigation sur Internet et vous aideront à maximiser votre expérience Google Chrome.
1. Passez en mode navigation privée
- Sous Windows: Ctrl + Maj + N
- Sur Mac: ⌘ + Maj + N
Le mode navigation privée est utilisé lorsque vous souhaitez naviguer en privé. Vous ne voulez pas que d’autres personnes utilisant l’ordinateur voient votre historique de navigation – pensez aux ordinateurs familiaux ou aux postes de travail partagés.
Publicité
Continuer la lecture ci-dessous
Ce mode empêche Chrome d’enregistrer les cookies, les fichiers Internet temporaires contenant votre adresse IP, vos informations de connexion et d’autres informations de navigation.
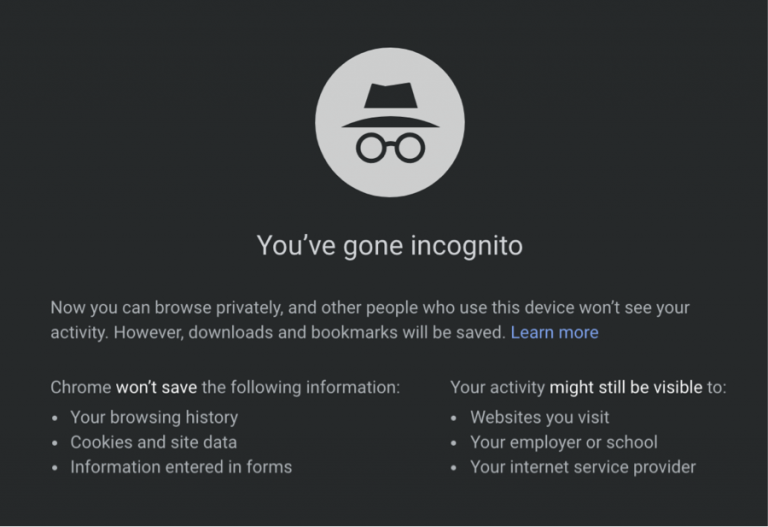
Un scénario dans lequel le mode Incognito est utile est lorsque vous souhaitez contourner les murs de paiement sur des sites tels que le Wall Street Journal, Harvard Business Review et le New York Times – des sites qui ont une limite au nombre d’articles que vous pouvez lire dans un. période de temps donnée.
Publicité
Continuer la lecture ci-dessous
La navigation privée vous permet généralement de lire gratuitement, surtout si vous cliquez sur un lien d’un site de réseau social.
2. Ouvrir le dernier onglet fermé
- Sous Windows: Ctrl + Maj + T
- Sur Mac: ⌘ + Maj + T
Ce raccourci peut vous rapporter le plus de kilomètres sur cette liste.
Ce raccourci vous permet essentiellement d’ouvrir le dernier onglet du navigateur que vous avez fermé. C’est idéal lorsque vous avez accidentellement fermé un onglet ou que vous souhaitez parcourir la dernière série d’onglets que vous avez fermés.
Vous pouvez exécuter cette fonction jusqu’au premier onglet que vous avez fermé depuis l’exécution de Chrome.
REMARQUE: cette fonctionnalité ne fonctionne pas en mode navigation privée, faites donc attention lorsque vous fermez les onglets dans ce mode.
3. Fermez immédiatement l’onglet Actif
- Sous Windows: Ctrl + W
- Sur Mac: ⌘ + W

Bien que vous puissiez toujours cliquer sur le petit X pour fermer des onglets individuels sur Chrome, pourquoi faire cela alors que vous pouvez simplement appuyer sur Ctrl + W à la place?
Publicité
Continuer la lecture ci-dessous
Ce raccourci Chrome ferme instantanément l’onglet actuellement ouvert (c’est-à-dire celui que vous voyez actuellement sur votre écran).
Et rappelez-vous, si vous fermez un onglet par accident, vous pouvez toujours appuyer sur Ctrl + Maj + T pour le ramener.
4. Passer entre les onglets suivant et précédent
- Sous Windows: Ctrl + PgDn (onglet ouvert suivant) ou Ctrl + PgUp (onglet ouvert précédent)
- Sur Mac: ⌘ + Option + Flèche droite (onglet ouvert suivant) et ⌘ + Option + Flèche gauche (onglet ouvert précédent)

L’image ci-dessus vous semble-t-elle familière?
Si vous avez l’habitude d’ouvrir plusieurs onglets lorsque vous naviguez sur Internet, il peut être frustrant de devoir utiliser votre souris partenaire pour cliquer sur tous les autres onglets et voir ce qu’il y a dessus.
Publicité
Continuer la lecture ci-dessous
Au lieu de cela, vous pouvez simplement passer à l’onglet ouvert suivant et précédent en maintenant Ctrl + PgDn ou Ctrl + PgUp.
5. Réduisez la fenêtre active
- Sous Windows: Ctrl + M
- Sur Mac: ⌘ + M
Si, pour une raison quelconque, vous ouvrez plusieurs fenêtres au lieu d’onglets, vous pouvez réduire immédiatement les fenêtres ouvertes en appuyant sur Ctrl + M.
Ceci est utile si vous avez des piles de fenêtres de navigateur les unes sur les autres.
6. Ouvrez votre page de téléchargement
- Sous Windows: Ctrl + J
- Sur Mac: ⌘ + Option + L
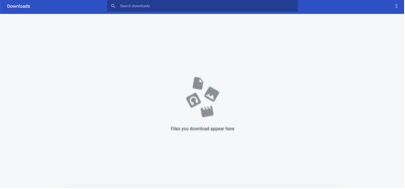
Besoin de voir quels fichiers vous avez téléchargés avec Chrome?
Publicité
Continuer la lecture ci-dessous
Ce raccourci ouvre votre fenêtre de téléchargement et vous permet d’accéder aux fichiers téléchargés via le navigateur plutôt que de le rechercher à l’aide de l’Explorateur de fichiers sur Windows ou du Finder sur Mac.
7. Ouvrez le gestionnaire de favoris
- Sous Windows: Ctrl + B
- Sur Mac: ⌘ + Option + B
Utilisez ce raccourci pour ouvrir le Gestionnaire de favoris sur Chrome, ce qui vous permettra d’ouvrir et de supprimer des favoris individuels, de créer des dossiers de favoris et de déplacer des favoris dans différents dossiers.
Ce raccourci est particulièrement utile pour les utilisateurs qui conservent des centaines de signets pour le travail, l’école ou simplement la vie en général.
8. Accrochez votre curseur sur la barre de recherche
- Sous Windows: Ctrl + L
- Sur Mac: ⌘ + L
Publicité
Continuer la lecture ci-dessous
Au lieu d’avoir à retirer vos mains du clavier pour déplacer le curseur vers la barre de recherche, utilisez ce raccourci pour amener instantanément votre curseur dans la barre de recherche vers Google ou tapez une URL.
9. Effacer les données de navigation
- Sous Windows: Ctrl + Maj + Suppr
- Sur Mac: ⌘ + Maj + Supprimer
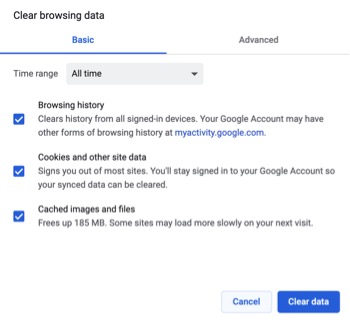
Comme mentionné précédemment, l’un des inconvénients de l’utilisation du mode de navigation privée est que vous ne pouvez pas ramener les onglets que vous avez fermés par accident, car Chrome ne stocke pas votre historique de navigation.
Publicité
Continuer la lecture ci-dessous
Si vous êtes préoccupé par la confidentialité lorsque vous utilisez une machine de prêt, un ordinateur partagé ou une machine dans un café Internet / bibliothèque, vous pouvez utiliser ce raccourci pour afficher la page «Effacer les données de navigation», où vous pouvez ensuite effacer vos données manuellement.
Une autre chose à noter à propos du mode navigation privée est de vous assurer que vous êtes conscient de ce qu’il fait et ne fait pas.
Google fait face à un procès de 5 milliards de dollars aux États-Unis pour des utilisateurs prétendument trompeurs en ce qui concerne la fonctionnalité du mode Incognito.
Certains utilisateurs de Google Chrome pensent que le mode Incognito offre une confidentialité absolue, similaire à ce qui est proposé via un VPN.
Cependant, il n’a jamais été conçu pour cela, et Google n’a jamais prétendu le faire.
Le mode navigation privée masque simplement l’activité de navigation Web localement. Si vous utilisez un ordinateur partagé, la navigation privée empêchera les autres personnes qui utilisent cet ordinateur de voir votre activité de navigation Web et votre historique de recherche.
Publicité
Continuer la lecture ci-dessous
Utilisez ces raccourcis Google Chrome et commencez à être productif
Votre flux de travail est interrompu chaque fois que vous devez retirer une main du clavier pour attraper la souris.
L’une des raisons pour lesquelles Chrome est un navigateur si puissant est la myriade de raccourcis qui vous permettent de prendre le contrôle total de votre navigateur sans avoir à retirer vos mains du clavier.
Ces raccourcis permettent aux rédacteurs de basculer de manière transparente entre les onglets pour mener des recherches, sans interrompre le flux de leur écriture dans l’éditeur WordPress.
Les raccourcis Google Chrome peuvent être utilisés pour aider les développeurs à faire des allers-retours entre plusieurs onglets de ressources GitHub tout en travaillant sur un projet dans un éditeur de code basé sur un navigateur. Etc.
Entraînez-vous à utiliser ces raccourcis pour améliorer votre jeu de navigation et être productif lorsque vous naviguez sur Internet.
Il n’est pas nécessaire de valider tous ces raccourcis en mémoire à la fois. Mettez-vous à l’aise avec au moins un ou deux nouveaux et ajoutez-en progressivement au fil du temps. Ajoutez cette page à vos favoris pour pouvoir y revenir plus tard.
Publicité
Continuer la lecture ci-dessous
Si vous avez besoin d’un raccourci introuvable dans cette liste, consultez la page Raccourcis de Google Chrome.
Plus de ressources:
Crédits d’image
Captures d’écran prises par l’auteur, juin 2019 et mai 2021