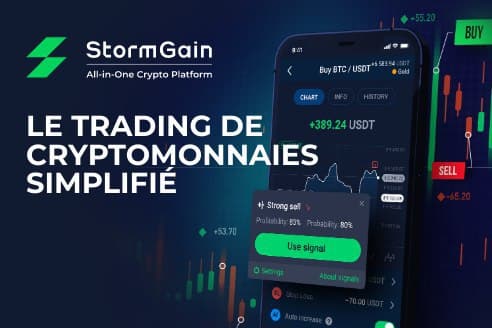Google Tag Manager est un outil précieux pour les spécialistes du marketing numérique.
Il vous permet de déployer des balises de suivi sur tout le spectre des plates-formes d’analyse et de publicité, le tout via une interface simple.
Google a récemment annoncé une refonte du mode Aperçu dans Google Tag Manager (GTM).
Le mode Aperçu est une fonctionnalité incroyablement utile qui vous permet de déterminer si les balises se déclenchent correctement et quelles données GTM récupère avant d’apporter des modifications en direct.
Le mode de prévisualisation précédent était affiché dans un volet en bas de votre fenêtre et ne suivait que les balises déclenchées et les interactions qui se produisaient sur la page sur laquelle vous étiez.
Une fois que vous avez cliqué sur une autre page, les données du volet sont réinitialisées.
Le nouveau mode Aperçu s’ouvre dans un onglet séparé et suit les balises et les interactions pendant toute la durée de votre session sur le site, vous permettant de voir un aperçu plus complet.
Cette configuration semble fusionner les fonctionnalités précédemment disponibles dans l’extension Chrome Tag Assistant dans le mode d’aperçu intégré
Dans cet article, je couvrirai un aperçu du nouveau mode d’aperçu et comment vous pouvez tirer parti des fonctionnalités mises à jour pour évaluer vos configurations de balisage.
1. Accès au mode Aperçu
Pour accéder au mode Aperçu, recherchez le Aperçu bouton dans la section supérieure droite de la barre supérieure dans GTM.

Cliquez sur ce bouton et vous verrez une option pour « Démarrer Tag Assistant ».
Ici, vous pouvez entrer l’URL que vous souhaitez prévisualiser.
Publicité
Continuer la lecture ci-dessous
Une fois que vous cliquez sur le Début bouton, vous serez redirigé vers le site.

Notez que vous verrez maintenant deux nouveaux onglets distincts:
- Un pour Tag Assistant.
- Un autre pour le site Web lui-même que vous prévisualisez.
Lorsque vous cliquez sur le site et effectuez des actions, vous verrez les détails de toutes les balises qui se déclenchent, associées à chaque page, dans l’onglet Tag Assistant.
Vous remarquerez également une petite superposition dans le coin inférieur gauche du site indiquant «Débogueur connecté»; vous pouvez cliquer sur le X sur cette case pour terminer le processus de prévisualisation.

La barre latérale gauche montre chaque page à laquelle vous avez accédé (chacune indiquée par une case colorée et une flèche vers le bas à gauche).
Publicité
Continuer la lecture ci-dessous
Vous verrez également les événements numérotés dans l’ordre dans lequel ils ont eu lieu (Container Loaded, DOM Ready, Window Loaded, etc.).
Chacun de ceux-ci dénote un événement que le GTM surveille afin de déclencher des déclencheurs et de collecter des données.
Vous pouvez cliquer sur chaque événement pour déterminer:
- Quelles balises ont été déclenchées quand.
- Quelles variables ont été associées.
- Quelles valeurs sont conservées dans la couche de données.
- Toutes les erreurs qui se sont produites.
Vous pouvez également cliquer sur la flèche à côté d’une page pour compresser / développer les événements associés afin de faciliter la visualisation de votre session complète sur le site Web en contexte.
2. Examen des balises spécifiques
Si vous souhaitez voir plus de détails sur les balises déclenchées, vous pouvez cliquer sur la balise dans l’onglet Assistant de balises.
Par exemple, supposons que vous souhaitiez vérifier votre balise de remarketing Google Ads.

Si vous cliquez dessus, vous verrez les détails suivants:
Publicité
Continuer la lecture ci-dessous
- Propriétés, y compris l’ID de conversion et les champs pour les paramètres supplémentaires relatifs à la balise.
- Où la balise s’est déclenchée (dans ce cas, lorsque le conteneur est chargé).
- Tous les déclencheurs de déclenchement associés à la balise.
- Le blocage des déclencheurs l’empêche de se déclencher.
Si vous utilisez une balise en corrélation avec des variables spécifiques (espaces réservés pour les valeurs), vous pouvez voir celles répertoriées dans les sections Variables.
Par exemple, vous avez peut-être configuré le suivi de la profondeur de défilement pour déclencher des événements lorsque des personnes atteignent certains points de la page.

Vous pouvez voir les variables associées pour chaque événement «Scroll Depth». Dans cet exemple, vous pouvez voir:
- Seuil de profondeur de défilement = 50
- Unités de profondeur de défilement = pour cent
- Direction du défilement = verticale
Ce critère signifie que l’événement est en corrélation avec un utilisateur faisant défiler verticalement jusqu’au point 50% sur la page.
Publicité
Continuer la lecture ci-dessous
L’inspection des variables peut être un domaine précieux à vérifier lorsque vous essayez de configurer des déclencheurs basés sur des identifiants / classes / etc. dans votre site.
Cette pratique peut déterminer si un déclencheur voit réellement le bon élément sur votre site lors du dépannage de votre configuration.
Si vous avez configuré des événements personnalisés pour se déclencher dans la couche de données, vous pouvez consulter l’onglet Couche de données pour voir ce qui est actuellement conservé ici.
Enfin, consultez l’onglet Erreurs pour signaler tout problème signalé par GTM lorsque les balises ne se déclenchent pas correctement.
3. Terminer votre session de prévisualisation
Si vous avez parcouru plusieurs pages et que vous souhaitez simplement effacer ce qui a été suivi jusqu’à présent pour « repartir à zéro », cliquez sur la corbeille dans le panneau supérieur gauche à côté de « Résumé ».
Cette action effacera les données de toutes les balises qui ont été déclenchées jusqu’à présent; maintenant, vous pouvez voir toutes les balises qui se déclenchent à mesure que vous continuez à cliquer sur le site.

Lorsque vous êtes prêt à terminer complètement votre session d’aperçu, vous pouvez fermer la balise Tag Assistant ou cliquer sur le bouton X sur la superposition «Debugger connect» sur le site que vous examinez.
Publicité
Continuer la lecture ci-dessous
4. Aperçu des versions précédentes
Vous jouez avec différentes configurations dans votre compte GTM pour faire déclencher correctement une balise et vous souhaitez comparer une ancienne version à une nouvelle?
Vous pouvez sélectionner une version précédente de votre conteneur GTM dans le Versions languette.

Cliquez sur les trois points à côté de la version souhaitée et choisissez Aperçu.
Vous pouvez également sélectionner Partager l’aperçu pour envoyer une option à quelqu’un d’autre pour prévisualiser un lien particulier et une version de conteneur GTM.
Publicité
Continuer la lecture ci-dessous
Commencez à tester vos configurations GTM
Chaque fois que vous configurez des balises et des déclencheurs dans GTM, vous devez effectuer des tests avant de mettre en ligne vos modifications pour vous assurer que tout fonctionne comme prévu.
Les mises à jour du mode de prévisualisation de GTM permettent aux spécialistes du marketing d’évaluer plus facilement le déclenchement des balises au cours d’une session de plusieurs pages.
Vous pouvez résoudre les problèmes de fonctionnement des balises en examinant les erreurs et les variables spécifiques qui s’affichent.
Si vous êtes un utilisateur GTM et que vous ne vous êtes pas connecté depuis un certain temps, prenez un moment pour découvrir le mode d’aperçu mis à jour.
Si vous êtes un nouvel utilisateur GTM, commencez à intégrer le mode aperçu à votre processus!
Plus de ressources:
Crédits d’image
Image en vedette: Canva
Captures d’écran prises par l’auteur, octobre 2020