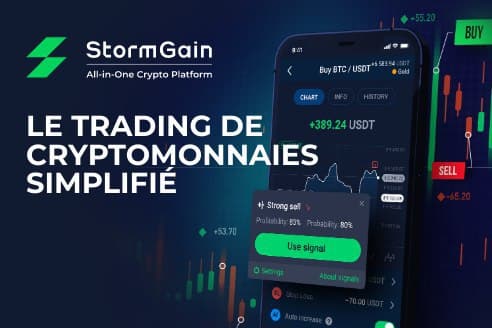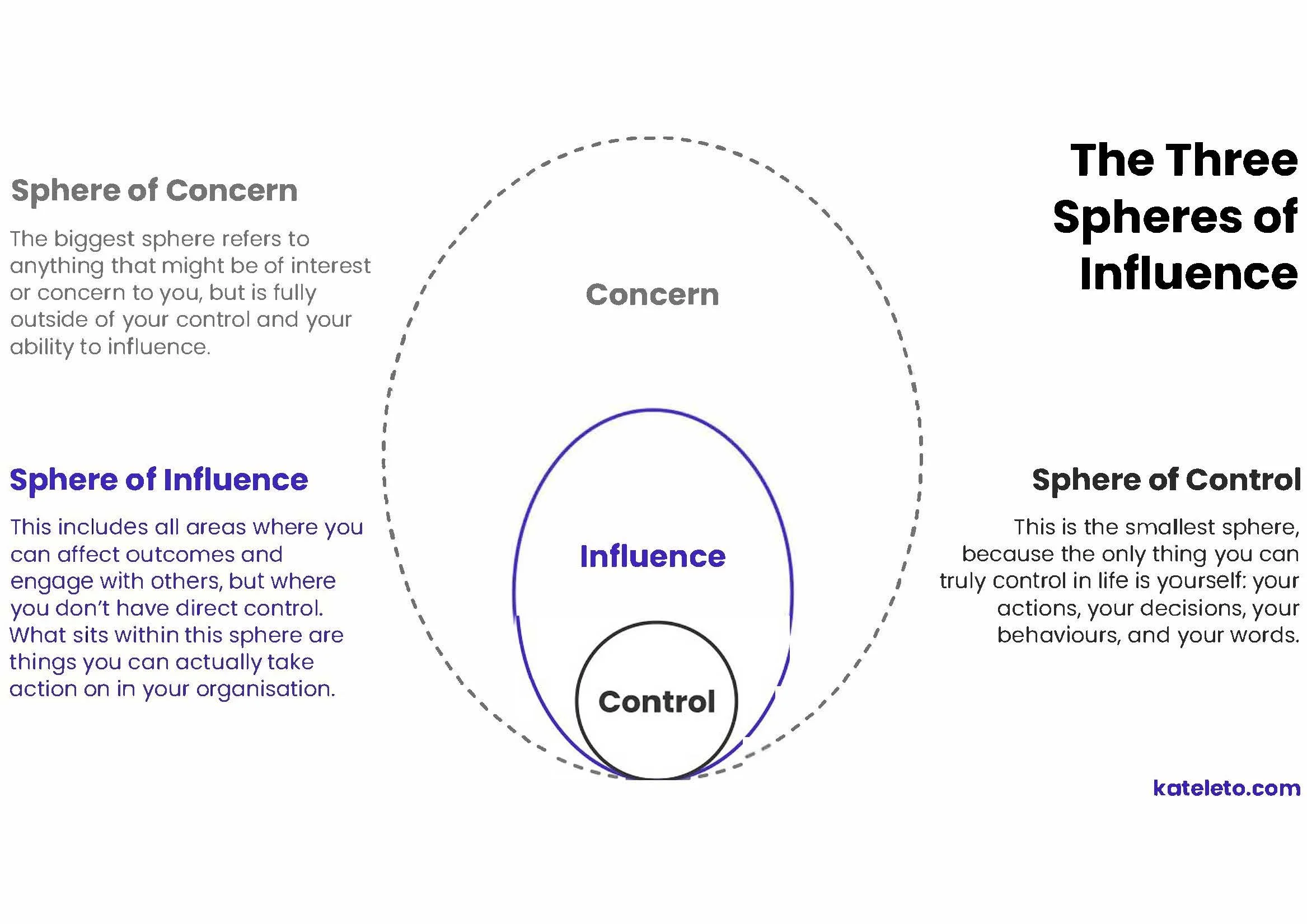Le suivi des mots-clés a beaucoup de sens pour les PME et certaines entreprises de taille moyenne, mais à mesure que nous développons notre marketing de contenu, nous devons aller au-delà du suivi d’un petit ensemble de mots-clés.
Les clients veulent avoir une vue d’ensemble des performances de leur ensemble de mots-clés. Cependant, les professionnels du référencement n’avaient pas vraiment trouvé de moyen simple d’y parvenir en utilisant les outils existants.
Dans cette colonne, vous apprendrez un hack BigQuery pour suivre le classement total avec Data Studio.
Vous aurez également accès à un modèle Data Studio gratuit pour visualiser les données BigQuery. Prêt? Sautons tout de suite.
Le problème de Google Sheets
En règle générale, je montre aux clients le nombre total de mots-clés pour lesquels ils se classent, ventilés par position. L’outil de recherche organique de Semrush a une excellente visualisation pour cela.

Ce graphique peut être filtré pour n’afficher que certaines positions et uniquement certaines sections du site, ce qui est utile.
Cependant, ce graphique à lui seul présente de nombreuses limitations de filtrage et de création de rapports qui pourraient être résolues via Data Studio.
Semrush et d’autres outils de référencement ont des graphiques similaires et la plupart d’entre eux se connectent à Data Studio. Cependant, aucun d’entre eux n’a de graphique dans Data Studio qui nous permet d’afficher tous les mots-clés de classement ventilés par mois.
Ils nous permettent uniquement de voir les mots-clés suivis ou les mots-clés actuellement classés pour ce mois donné.
Les professionnels du référencement ont essayé de contourner cette lacune en téléchargeant la nouvelle liste de mots-clés chaque mois et en les ajoutant à Google Sheets en tant que connecteur à Data Studio.
Alors, quel est le problème avec ça?
L’ajout de grands ensembles de données à Google Sheets peut prendre beaucoup de temps. Une fois que vous avez atteint les centaines de milliers de lignes de données, Google Sheets peut même geler ou planter votre navigateur.
Le plus gros fardeau ici est le temps.
Le correctif BigQuery
BigQuery nous permet d’importer des données exportées sans aucune modification et de les synchroniser directement avec Data Studio en une fraction du temps.
Publicité
Continuer la lecture ci-dessous
L’inconvénient est que vous devez toujours exporter le total de vos mots-clés de classement tous les mois, mais contourner Google Sheets finira par gagner beaucoup de temps à l’avenir.
Avertissement: BigQuery a un composant payant. Cependant, c’est quelques centimes jusqu’à ce que vous atteigniez un To de données. Le coût est minime et vaut vraiment le temps perdu à attendre le chargement de Google Sheets, en priant pour qu’il ne plante pas.
Comment configurer votre premier projet BigQuery
La mise en route est assez simple. La seule condition préalable est que vous ayez déjà un compte Google quelconque; même un Gmail fonctionnera.
Je sais que travailler dans Google Cloud Platform peut être assez intimidant. Il existe de nombreuses fonctionnalités avancées et ce n’est pas la plate-forme la plus intuitive.
Cependant, j’ai inclus une capture d’écran pour chaque étape du processus pour vous guider tout au long de la configuration.
Si vous êtes bloqué, n’hésitez pas à me contacter dans les commentaires ci-dessous.
Publicité
Continuer la lecture ci-dessous
1. Connectez-vous à Google Cloud Platform et créez un nouveau projet
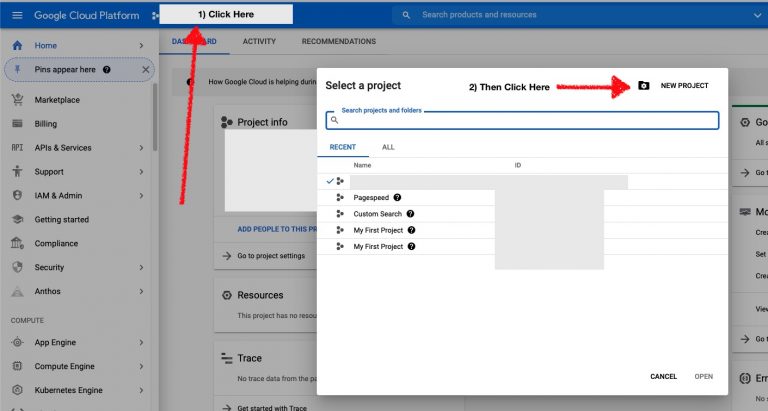
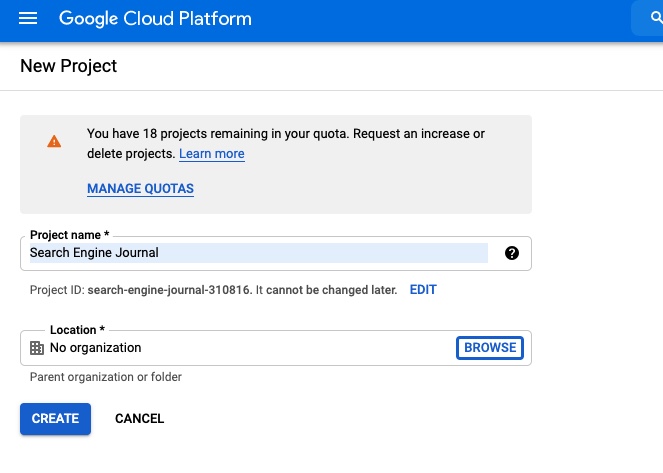
Accédez à Google Cloud Platform, créez un nouveau projet et attribuez un nom et un emplacement.
2. Accédez à BigQuery

3. Vous devrez peut-être configurer la facturation si vous ne l’avez pas déjà fait.
4. Une fois que vous êtes prêt, choisissez Créer un ensemble de données.
Un petit conseil: il ne doit contenir que des lettres, des chiffres ou des traits de soulignement.
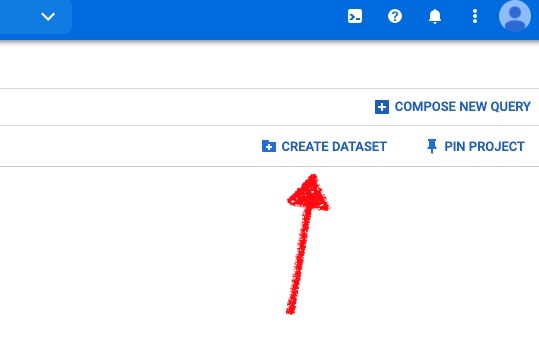
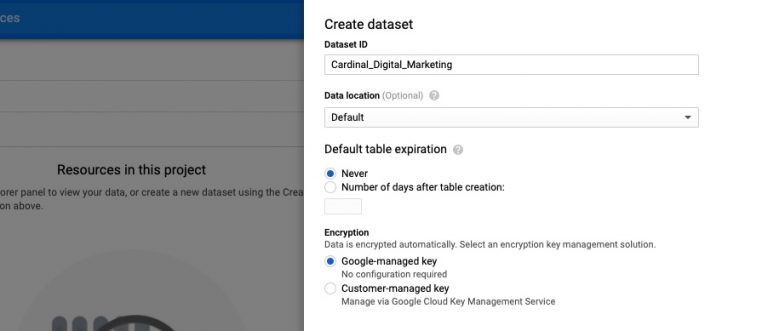
5. Accédez au nouvel ensemble de données.
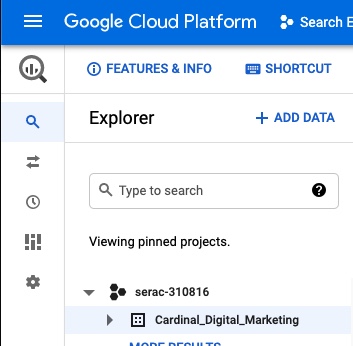
6. Créez une nouvelle table:
Sous source, changez le « Créer une table à partir de: » en Télécharger et sélectionnez votre fichier CSV. Cela devrait être votre premier ensemble de classements de mots clés.
Publicité
Continuer la lecture ci-dessous
Sous Destination, donnez à votre table un nom de table et assurez-vous d’utiliser ce même nom de table pour chaque téléchargement de données. Dans l’exemple ci-dessous, j’ai nommé ma table «cardinal» mais vous pouvez nommer votre table comme vous le souhaitez. Je recommande d’utiliser le nom de votre site Web afin qu’il soit facile de l’identifier plus tard.
Sous Schéma, assurez-vous de cocher la case sous Détection automatique.
Sélectionnez le bouton bleu «Créer un tableau» en bas.
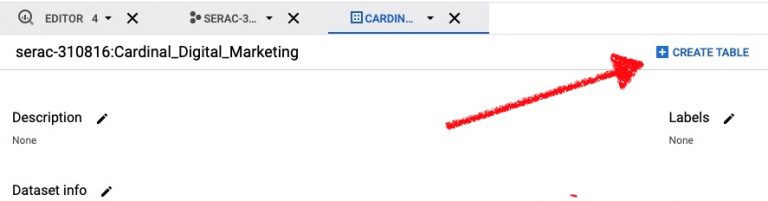
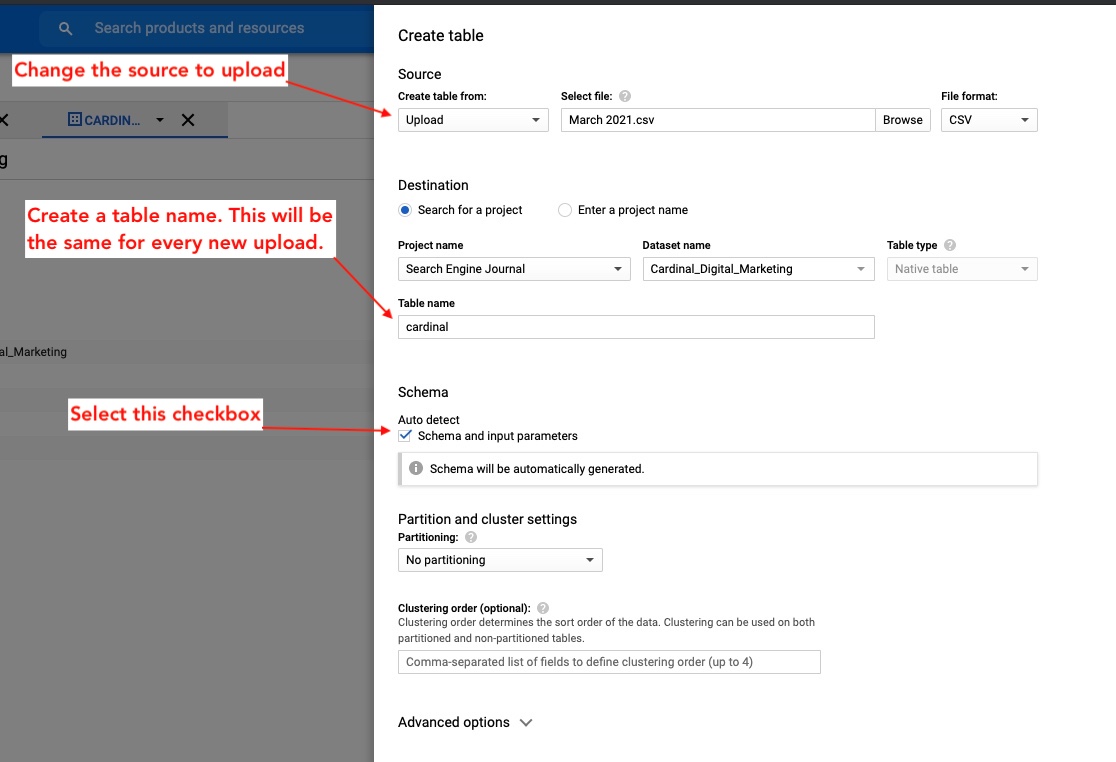
7. Vous pouvez maintenant ajouter plus de données.
Sélectionnez à nouveau Créer une table.
Publicité
Continuer la lecture ci-dessous
Téléchargez votre deuxième ensemble de données. Par exemple, si votre premier téléchargement à partir de l’étape 6 était le classement des mots-clés de février, cette étape vous permettrait de télécharger les classements de mots-clés de mars et le mois prochain, vous suivriez ces étapes et téléchargeriez les classements de mots-clés d’avril.
Sous Destination, donnez à votre table un nom de table et assurez-vous d’utiliser ce même nom de table pour chaque téléchargement de données.
Sous Schéma, assurez-vous de cocher la case sous Détection automatique.
Sélectionnez le bouton bleu «Créer un tableau» en bas.
Important: Sous Options avancées, pour la liste déroulante des préférences d’écriture, sélectionnez « Ajouter au tableau ».
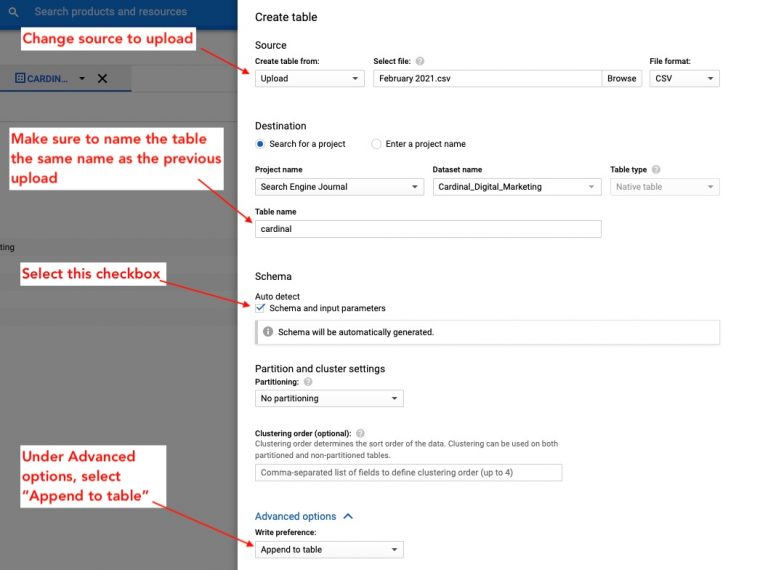
Répétez l’étape 7 pour chaque nouveau jeu de données mensuel.
Publicité
Continuer la lecture ci-dessous
D’accord, le plus dur est terminé!
Chaque mois, au lieu d’importer vos données sur Google Sheets, vous pouvez suivre l’étape 7 pour mettre à jour vos données.
Modèle Data Studio gratuit pour visualiser les données BigQuery
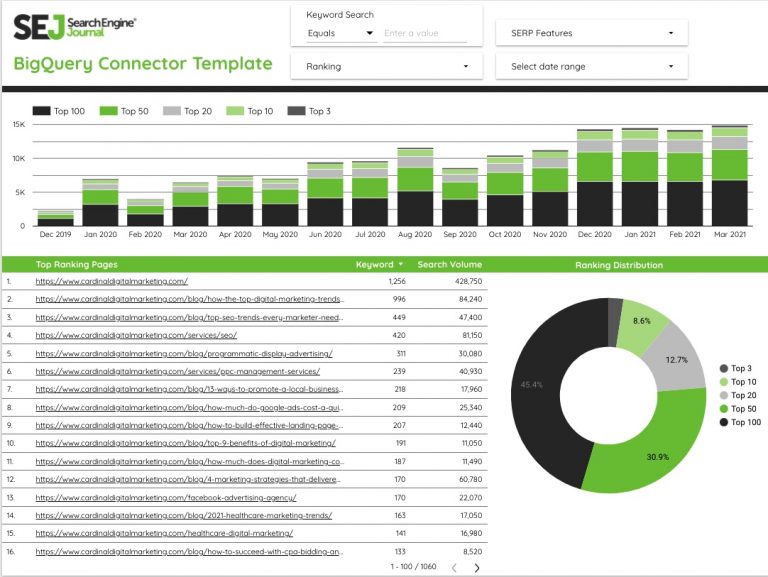
J’ai créé un modèle Data Studio gratuit qui nécessite très peu de configuration pour que vous puissiez commencer.
La première page du modèle comprend les instructions ci-dessous, mais avec des captures d’écran. N’hésitez pas à passer directement au modèle!
Publicité
Continuer la lecture ci-dessous
Comment configurer le modèle
Ouvrez le modèle.
Dupliquez le rapport en cliquant sur le bouton dupliquer en haut à droite du rapport.
Vous devrez créer une nouvelle source de données et la connecter à votre projet BigQuery. Cliquez sur « Créer une nouvelle source de données ».
Dans les options de connexion, sélectionnez BigQuery.
Lors de l’ajout de la nouvelle source de données, créez un champ personnalisé pour trier la distribution des positions. Cela peut également être fait après avoir connecté la source de données.
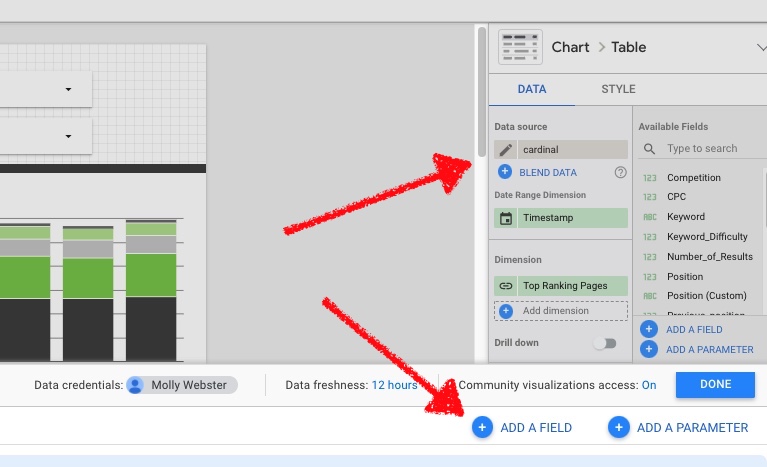
Nommez ce champ «Position (Personnalisé)» et copiez la formule ci-dessous dans le champ.
Publicité
Continuer la lecture ci-dessous
CASE
WHEN Position <= 3 THEN "Top 3"
WHEN Position <= 10 THEN "Top 10"
WHEN Position <= 20 THEN "Top 20"
WHEN Position <= 50 THEN "Top 50"
WHEN Position <= 100 THEN "Top 100"
END
Cliquez sur Terminé.
À partir de là, le rapport doit être entièrement mis à jour avec vos données.
C’est ça! J’espère que ce hack BigQuery vous aidera à suivre le classement total d’une manière plus intéressante et évolutive visuellement.
Plus de ressources:
Crédits d’image
Toutes les captures d’écran prises par l’auteur, avril 2021