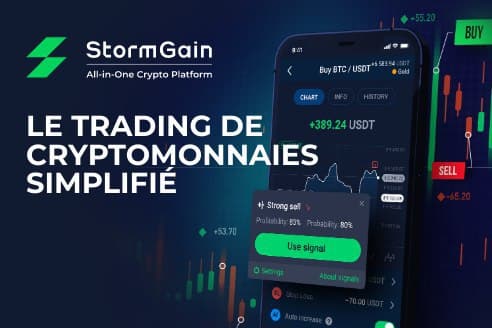Si vous créez une tonne de blogs par semaine, vous devez être aussi efficace que possible avec votre temps.
Imaginons que vos auteurs vous envoient un tas de documents Word avec des images.
- Comment extraire ces images et les transférer à votre poste ?
- Copiez-vous et collez-vous les images du document ? (Cela prend du temps.)
- Avez-vous besoin que les documents soient envoyés dans un fichier .zip avec des images ? (Cela peut prêter à confusion, car les images dans le .zip ne seront pas dans le même ordre que dans le document).
La bonne nouvelle, c’est qu’il existe des outils rapides et faciles pour extraire des images de n’importe quel type de document (Microsoft Word, Google Docs, Google Slides, PDF et PowerPoint).
Regardons-les un par un !
La méthode rapide et facile pour extraire des images de documents
Il y a une tonne d’avantages à apprendre comment extraire rapidement et facilement des images de documents.
En voici trois :
- Vous ne devez pas perdre de temps à copier et coller les images d’un document une par une sur WordPress (ou tout autre logiciel que vous utilisez).
- Vous pouvez saisir et enregistrer des photos de livres électroniques, de rapports et de présentations que vous aimez.
- Vous gagnez du temps pour trouver quelle photo se trouve dans un fichier .zip.
Alors, êtes-vous prêt à apprendre à le faire ?
1. Comment extraire des images de Microsoft Word
Voici un exemple de document Microsoft Word avec une image.

Pour extraire l’image (et toutes les images du document), vous devez d’abord enregistrer le document sous Page web, filtrée.

Dans ce cas, un nouveau dossier apparaîtra à l’endroit où vous avez enregistré le document en tant que page web.
PUBLICITÉ
CONTINUER LA LECTURE CI-DESSOUS

A l’intérieur de ce dossier, vous trouverez toutes les images du document.

Le plus beau, c’est que toutes ces images apparaîtront dans le même ordre que dans le document Word.
PUBLICITÉ
CONTINUER LA LECTURE CI-DESSOUS
Ils sont même numérotés !
N’oubliez pas que le document original ne sera pas inclus dans le nouveau dossier.
Veillez à le copier si vous souhaitez créer un nouveau .zip avec les images extraites.
2. Comment extraire des images de Google Docs
Si vous êtes comme la plupart des gens, vous extrayez des images de Google Docs en copiant chaque image sur une application différente.
Par exemple, vous collez les images sur Photoshop ou Paint et les enregistrez sur votre ordinateur.
Le problème, c’est que vos photos sont redimensionnées.
Et c’est un travail fastidieux, qui prend du temps, quand on a une tonne de photos à extraire.
Alors, quel est le moyen le plus simple ?
Tout d’abord, ouvrez votre document sur Google Docs. Cliquez sur Dossier, puis Télécharger.
Sélectionnez Page web (.html, zippée).

Une fois que vous aurez fait cela, un dossier .zip sera téléchargé sur votre ordinateur.
PUBLICITÉ
CONTINUER LA LECTURE CI-DESSOUS
Allez dans votre dossier de téléchargements (ou tout autre dossier que vous avez défini pour les téléchargements) et cherchez le .zip.
Voici ce que vous obtiendrez.

Toutes les images de votre Google Doc sont sauvegardées dans le dossier « images ».
3. Comment extraire des images de Google Slides
Ce qui rend Google Slides difficile, c’est qu’il n’y a pas de moyen direct d’enregistrer des images sur votre ordinateur.
Cependant, il existe un moyen simple de contourner ce problème.
Voici comment.
Sélectionnez l’image que vous souhaitez télécharger.
Ensuite, cliquez avec le bouton droit de la souris et sélectionnez Copie.

Cliquez sur Dossier > Nouveau > Document.
PUBLICITÉ
CONTINUER LA LECTURE CI-DESSOUS

Dans votre nouveau Google Doc, cliquez sur Edit et Coller.

L’image apparaîtra dans votre document.
PUBLICITÉ
CONTINUER LA LECTURE CI-DESSOUS

Répétez cette opération avec toutes les images que vous souhaitez extraire de Google Slides.
Une fois que vous avez toutes les images dans un Google Doc, vous pouvez suivre les étapes pour extraire des images de Google Docs et les enregistrer sur votre ordinateur (voir #2).
4. Comment extraire des images d’un document PDF
Imaginez cela.
Vous téléchargez un beau document PDF.
Vous le parcourez et vous voyez une ou deux images que vous aimeriez avoir et utiliser dans vos propres blogs.
Mais il y a un problème : un document PDF est comme du plastique laminé.
Vous pouvez profiter de son contenu, mais c’est pour vos yeux seulement.
Vous ne pouvez pas l’éditer, le copier ou en extraire des images.
Sauf que vous pouvez, et c’est super facile si vous connaissez le truc.
Voici donc votre document PDF et l’image que vous voulez extraire.
PUBLICITÉ
CONTINUER LA LECTURE CI-DESSOUS

Cliquez sur le bouton droit et choisissez Sélectionner un outil.

Ensuite, cliquez sur l’image pour qu’elle s’assombrisse. Comme ceci.
PUBLICITÉ
CONTINUER LA LECTURE CI-DESSOUS

Cliquez sur l’image avec le bouton droit de la souris. A copier l’image apparaîtra.

Ouvrez une application d’édition d’images de votre choix.
PUBLICITÉ
CONTINUER LA LECTURE CI-DESSOUS
Une application efficace et simple à utiliser est Microsoft Paint.
Cliquez sur Coller dans le coin supérieur gauche de votre écran.

L’avantage de Microsoft Paint est que vous pouvez enregistrer votre image au format JPG, PNG, BMP ou GIF.

5. Comment extraire des images de PowerPoint
L’extraction d’images de PowerPoint se fait en deux étapes importantes.
PUBLICITÉ
CONTINUER LA LECTURE CI-DESSOUS
Réglez votre explorateur de fichiers pour afficher les noms de fichiers
Pour ce faire, ouvrez Explorateur de fichiers. En haut à gauche de votre écran, cliquez sur Voir.

Cochez la case qui vous permet de voir Extensions des noms de fichiers.

Renommez votre présentation
PUBLICITÉ
CONTINUER LA LECTURE CI-DESSOUS
L’étape suivante consiste à modifier votre fichier Powerpoint de .pptx à .zip.
Pour ce faire, cliquez avec le bouton droit de la souris sur votre dossier et sélectionnez Renommer.

Modifier l’extension de fichier de .pptx à .zip.

Cliquez sur Oui lorsqu’une boîte de dialogue apparaît.
PUBLICITÉ
CONTINUER LA LECTURE CI-DESSOUS
Votre nouveau fichier .zip contiendra toutes les images de votre présentation PowerPoint.
Extraire des images de la manière la plus simple
Les images sont la vie des blogs.
En fait, l’utilisation d’images dans vos messages vous permettra d’obtenir 94 % de vues supplémentaires.
Mais il n’est pas toujours facile de trouver l’image parfaite.
Et même lorsque vous le trouvez, vous ne savez peut-être pas comment le copier et l’enregistrer sur votre ordinateur pour pouvoir l’utiliser plus tard.
La bonne nouvelle, c’est que ces cinq simples hackers rendent l’extraction d’images super facile.
Ils sont tout ce dont vous avez besoin pour vous préparer à chaque fois que vous voulez saisir cette image parfaite.
De plus, lorsque vos auteurs vous envoient des fichiers .zip, votre travail est plus rapide et mieux organisé.
Plus de ressources :
Crédits image
Toutes les captures d’écran ont été prises par l’auteur, mars 2020