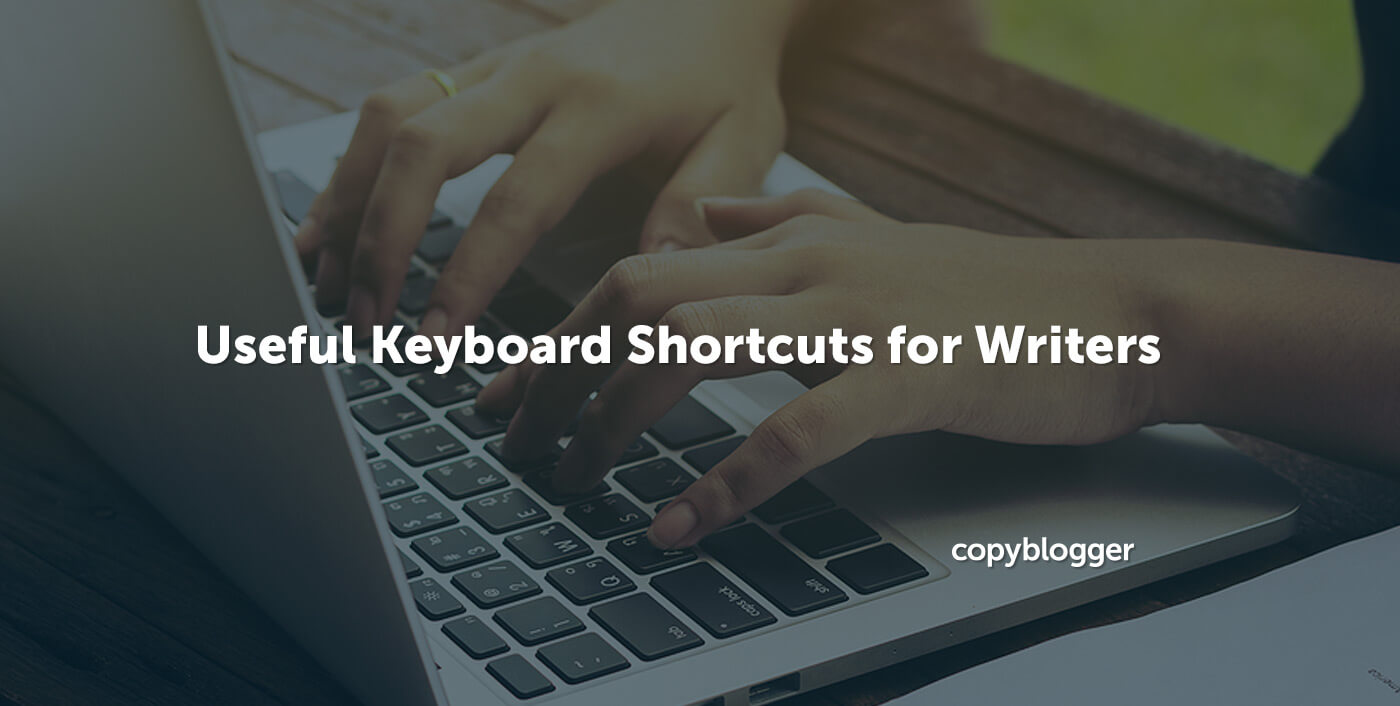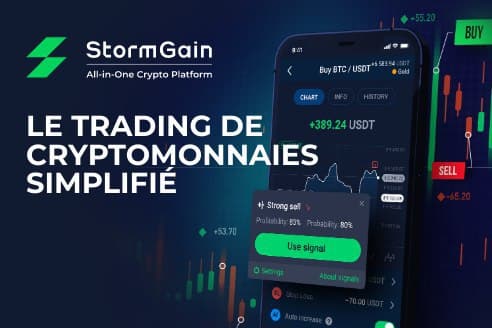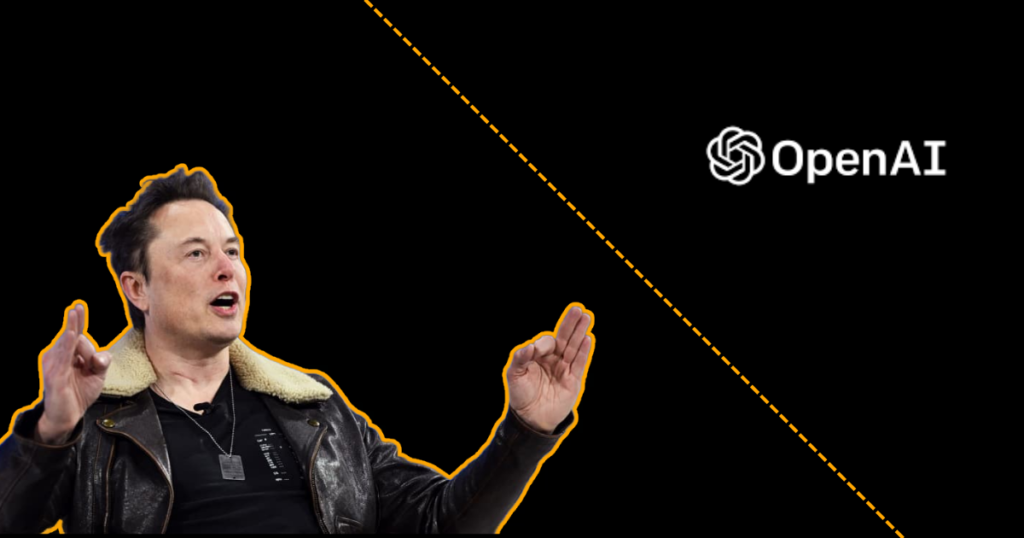Nous en sommes tous coupables à un moment donné. Je sais que je le suis certainement.
L’écriture glamour est un piège facile à tomber…
Vous oubliez les innombrables heures d’auto-édition et imaginez une vie d’écriture pépère où les bons mots coulent sans effort du bout de vos doigts pendant que vous vous asseyez dans votre cadre idéal et sirotez votre boisson préférée.
Ces moments arrivent, alors savourez-les quand ils le font – puis continuez à travailler pour renforcer votre capacité à écrire avec une telle facilité. 🙂 (Bonus: trouvez le clavier emoji pour Mac et PC ici.)
Les 21 raccourcis clavier utiles ci-dessous vous permettront d’écrire un peu le fantasme de la vie et vous aideront à garder vos doigts travaillant vigoureusement sur votre métier sans interruption.
Pour tous les conseils suivants, un symbole plus (+) sera utilisé pour indiquer que vous appuyez d’abord sur une touche, puis sur une autre pour obtenir le résultat souhaité.
Raccourcis de saisie
Le texte brut dans un document peut être fastidieux à lire, vous vous retrouverez donc souvent à séparer des mots ou des phrases avec un style de mise en forme, tel que du texte en gras ou du texte en italique.
Vous devrez peut-être également modifier une mise en page en organisant votre texte de différentes manières, telles que des alignements centrés ou justifiés à gauche. Ces raccourcis de saisie vous aideront à effectuer ces modifications.
Texte en gras
Lorsqu’il est utilisé avec parcimonie, le texte en gras peut mettre en évidence un point très important que votre lecteur doit comprendre.
Vous allez d’abord sélectionner le texte que vous souhaitez changer en gras. (Continuez à lire pour apprendre les commandes clavier permettant de sélectionner du texte.)
Pour du texte en gras sur un Mac
Commande (⌘) + B
Vers du texte en gras sur un PC
Ctrl + B
Souligner le texte
Bien que vous n’ayez généralement pas besoin de souligner le texte d’un article de blog (cela ressemblera à un lien hypertexte), si vous écrivez du texte pour des documents imprimés, vous devrez peut-être souligner une phrase ou une certaine section.
Pour souligner du texte sur un Mac
Commande (⌘) + U
Pour souligner du texte sur un PC
Ctrl + U
Mettre le texte en italique
Le texte en italique peut être utile pour mettre en valeur les documents numériques et imprimés.
Pour mettre du texte en italique sur un Mac
Commande (⌘) + I
Pour mettre du texte en italique sur un PC
Ctrl + I
Texte au centre
Sur votre site Web, vous souhaiterez peut-être centrer les images entre les marges ou centrer le texte dans vos légendes d’image.
Pour centrer du texte sur un Mac
Commande (⌘) + E
Pour centrer le texte sur un PC
Ctrl + E
Justifier le texte
Le texte de justification est plus couramment utilisé dans les documents imprimés que dans les documents numériques, mais cela peut être le style de mise en forme que vous préférez pour les légendes de texte d’image. Il aligne votre texte entre les marges en ajoutant des espaces supplémentaires entre les mots.
Pour justifier du texte sur un Mac
Commande (⌘) + J
Pour justifier du texte sur un PC
Ctrl + J
Texte justifié à gauche
Le paramètre par défaut pour le texte dans la plupart des traitements de texte est justifié à gauche. Si le texte a changé pour un style de mise en forme différent et que vous souhaitez le modifier pour le justifier à gauche, essayez ces raccourcis clavier utiles.
Pour justifier du texte à gauche sur un Mac
Commande (⌘) + L
Pour justifier du texte à gauche sur un PC
Ctrl + L
Texte justifié à droite
Si votre mise en page nécessite que le texte soit justifié à droite, c’est tout aussi simple.
Pour justifier à droite du texte sur un Mac
Commande (⌘) + R
Pour justifier à droite du texte sur un PC
Ctrl + R
Modifier les raccourcis
L’édition peut être une partie artistique du processus d’écriture, car vous organisez votre brouillon dans une présentation qui se connectera avec vos lecteurs.
Restez concentré sur la création de contenu de qualité avec ces raccourcis d’édition qui vous permettent de garder les mains sur votre clavier.
Sélectionnez le texte
Lorsque j’examine un brouillon, je vois souvent à quoi je veux que le texte ressemble plus vite que je ne peux le réorganiser pour l’adapter à ma vision.
Ainsi, pour modifier le contenu le plus rapidement possible, je peux utiliser les commandes du clavier au lieu de déplacer ma main sur le trackpad de mon ordinateur portable.
Une fois que j’ai sélectionné une partie du texte, je peux la copier ou la couper, puis la coller ailleurs dans le brouillon. Nous aborderons ces actions ensuite.
Pour sélectionner du texte sur un Mac
Placez votre curseur de chaque côté du texte que vous souhaitez sélectionner, puis vous pouvez choisir parmi les combinaisons de touches ci-dessous pour mettre en évidence la section appropriée:
- Maj + Flèche gauche (+ Flèche haut ou Flèche bas pour sélectionner une plus grande portion de texte)
- Maj + Flèche droite (+ Flèche haut ou Flèche bas pour sélectionner une plus grande portion de texte)
Vous appuyez sur la touche Maj, puis appuyez sur les touches fléchées appropriées jusqu’à ce que vous ayez votre sélection. Vous pouvez également maintenir les touches fléchées enfoncées, mais appuyer sur vous donne un contrôle plus précis sur le texte que vous mettez en surbrillance.
Lorsque vous relâchez vos doigts des touches Maj et Flèche, le texte reste en surbrillance, en attendant votre prochaine action pour ce que vous voulez faire avec la sélection.
Pour sélectionner du texte sur un PC
C’est le même!
Copier le texte
Une fois que vous avez sélectionné le texte, vous souhaiterez peut-être le copier afin de pouvoir le coller et placer le même mot ou la même phrase ailleurs.
Pour copier du texte sur un Mac
Commande (⌘) + C
Pour copier du texte sur un PC
Ctrl + C
Couper le texte
Parfois, vous voudrez supprimer ou couper une sélection de texte.
Les touches de suppression ou de retour arrière font l’affaire si vous souhaitez simplement supprimer, mais couper du texte vous permet de le coller dans une autre partie de votre brouillon.
Quel est le raccourci clavier pour couper du texte?
Pour couper du texte sur un Mac
Commande (⌘) + X
Pour couper du texte sur un PC
Ctrl + X
Coller du texte
Si vous avez sélectionné du texte, puis copié ou coupé et que vous souhaitez maintenant le coller, voici les raccourcis clavier utiles pour y parvenir.
Pour coller du texte sur un Mac
Commande (⌘) + V
Pour coller du texte sur un PC
Ctrl + V
Trouver un mot ou une phrase
Lors de la relecture du contenu, vous remarquerez souvent des mots que vous abusez. Vous pouvez également repérer des fautes d’orthographe ou des erreurs de style que vous avez commises plusieurs fois.
Pour localiser des mots ou des phrases spécifiques dans votre brouillon, vous pouvez utiliser la fonction «rechercher» qui fait apparaître un champ de recherche sur votre écran.
Il listera le nombre d’occurrences des mots ou des phrases que vous tapez dans la case et vous dirigera vers chacun.
Il vous suffit donc maintenant de connaître le raccourci clavier pour trouver un mot dans votre texte.
Pour rechercher un mot ou une expression sur un Mac
Commande (⌘) + F
Pour rechercher un mot ou une phrase sur un ordinateur
Ctrl + F
Mettre en évidence la ligne
La sélection d’une certaine zone de texte peut également être considérée comme la mise en évidence d’une ligne de texte.
Vous commencez par placer votre curseur à gauche ou à droite du texte que vous souhaitez mettre en évidence. (Reportez-vous simplement à la section « Sélectionner le texte » ci-dessus si vous avez besoin d’instructions supplémentaires.)
Pour mettre en évidence une ligne sur un Mac
- Maj + Flèche gauche (+ Flèche haut ou Flèche bas pour mettre en surbrillance une plus grande partie du texte)
- Maj + Flèche droite (+ Flèche vers le haut ou Flèche vers le bas pour mettre en évidence une plus grande partie du texte)
Pour mettre en évidence une ligne sur un PC
Le raccourci de la ligne de surbrillance est le même!
Raccourcis de fonction
Les raccourcis de fonction vous aident avec les étapes courantes que tous les rédacteurs doivent suivre lorsqu’ils travaillent sur des brouillons, comme enregistrer des fichiers ou annuler votre dernière action (car c’était une erreur).
Découvrez ces commandes que vous utiliserez fréquemment.
Faire une capture d’écran (écran d’impression)
Besoin de sauvegarder quelque chose qui est sur votre écran? Capturez-le avec une capture d’écran, également appelée «écran d’impression».
Pour faire une capture d’écran (écran d’impression) sur un Mac
Maj + Commande (⌘) + 4
Pour faire une capture d’écran (écran d’impression) sur un PC
Touche de logo Windows + bouton PrtScn ou Fn + touche de logo Windows + barre d’espace
Enregistrer le texte
Même si la plupart des logiciels enregistrent désormais automatiquement votre travail, il ne fait jamais de mal d’enregistrer manuellement le texte pour s’assurer que la dernière modification que vous avez effectuée n’est pas perdue. Familiarisez-vous avec le raccourci d’enregistrement.
Pour enregistrer du texte sur un Mac
Commande (⌘) + S
Pour enregistrer du texte sur un PC
Ctrl + S
Imprimer le document
Si vous devez imprimer le document que vous venez de terminer, vos doigts ne doivent pas quitter votre clavier.
Pour imprimer un document sur un Mac
Commande (⌘) + P
Pour imprimer un document sur un PC
Ctrl + P
Aperçu avant impression
Besoin de prévisualiser votre document avant de l’imprimer? Accédez à cet écran en un clin d’œil.
Pour afficher un aperçu avant impression sur un Mac
Commande (⌘) + P (Un aperçu du document que vous êtes sur le point d’imprimer devrait apparaître automatiquement.)
Pour voir un aperçu avant impression sur un PC
Ctrl + F2
Basculer entre les onglets
Si vous utilisez un navigateur Web avec plusieurs onglets ouverts, vous pouvez les parcourir facilement.
Pour basculer entre les onglets sur un Mac
Contrôle + Tab
Pour basculer entre les onglets sur un PC
Ctrl + Tab
Annuler la dernière action
Oops! Vous voudrez peut-être savoir comment revenir en arrière en utilisant votre clavier si vous avez fait une petite erreur ou si vous avez accidentellement introduit une grosse erreur de copier / coller dans votre texte.
Ces raccourcis clavier utiles nettoient votre document et le redonnent rapidement.
Pour annuler la dernière action sur un Mac
Commande (⌘) + Z
Pour annuler la dernière action sur un PC
Ctrl + Z
Refaire la dernière action
Vous ne vouliez pas annuler votre dernière action? Découvrez comment le refaire sur votre clavier (inverser la commande d’annulation) tout aussi rapidement.
Pour refaire la dernière action sur un Mac
Maj + Commande (⌘) + Z
Pour refaire la dernière action sur un PC
Maj + Ctrl + Z ou Ctrl + Y
Répéter la dernière action
Si vous voulez répéter quelque chose de simple que vous venez d’effectuer, il existe quelques options.
Pour répéter la dernière action sur un Mac
Dans certaines applications, Commande + Y fonctionnera, mais dans d’autres, vous devrez retaper votre dernière action ou raccourci clavier.
Pour répéter la dernière action sur un PC
Ctrl Y ou F4
Pratiquez des raccourcis clavier utiles
Avec de la pratique, ces raccourcis clavier utiles deviennent une seconde nature et vous ne réalisez même pas que vous les utilisez.
Les commandes du clavier peuvent vous garder dans le flux d’écriture et d’édition, ainsi que vous aider à améliorer la qualité de votre contenu plus rapidement.
Remarque: JavaScript est requis pour ce contenu.